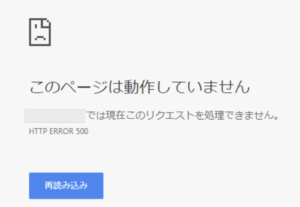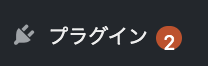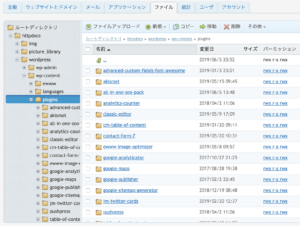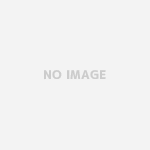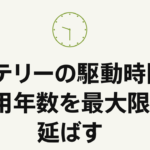目次
【ワードプレス】プラグインを更新したら「HTTP ERROR 500」で管理画面にログインできなくなってしまったときの解決策
昨日、私がワードプレスの管理画面にプラグインの更新のマークが表示されていたので、つい何気なく、ポチってしまい更新されたところで
いきなり「HTTP ERROR 500」
頭の中が真っ白です。
こんな状況になった人のお役に立てればと思い、記事にしました。
この記事の内容:ワードプレスのプラグインを更新後に、「HTTP ERROR 500」になり、管理画面にログインできなくなったときの解決方法とその原因についての説明
![]() なにげなく、ワードプレスのプラグインを更新したら、その後「HTTP ERROR 500」が表示され、管理画面にログインできなくなってしまいました。
なにげなく、ワードプレスのプラグインを更新したら、その後「HTTP ERROR 500」が表示され、管理画面にログインできなくなってしまいました。
他にもワードプレスのプラグインを更新後に、ログインできなくなった人のためにも、その解決方法と原因についての説明したいと思います。
ワードプレスが管理画面にログインできなくなった経緯を説明します。
いつもどおり、ワードプレスの管理画面にアクセスしたら、プラグインの更新の印が出ていたので、更新したら、エラーが出て、それ以降ログインできなくなってしまいました。
その2つのプラグインは、
・All in one SEO (SEO対策でいちばん有名なプラグイン)
All in one SEO公式サイト:https://ja.wordpress.org/plugins/all-in-one-seo-pack/
・jetpack by wordpress (アナリティクス機能や画像読み込み速度アップアからSEO対策、バックアップからセキュリティまで、フルパッケージのプラグイン)
jetpack公式サイト:https://ja.wordpress.org/plugins/jetpack/
ダウンロードが完了せず、HTTP ERROR 500。
頭の中が真っ白です。
今まで2年間がなくなってしまうのかと。
ここで冷静になって、一つ一つ解決していくことに切り替えました。
まず、このHTTP ERROR 500についてググってみました。
HTTP500(Internal Server Error)
インターネットのサーバー内部のエラーで、ページにアクセスすることが出来ない状態になっていることを意味しているようです。
HTTP500の原因として考えられるもことは、ざっくり分けて2つ。
原因1:記述や設定が間違っている
CGIやPHP、.htaccessの記述やパーミッションの設定方法に間違いがある場合です。
この場合の対処方法は、それぞれの記述を見直す必要があります。
また、ワードプレスを利用している場合、プラグインのインストールや更新後にエラーが出るようです。
私の場合は、このプラグインの更新時に問題が発生したので、これが原因であると考えました。
原因2:アクセスが非常に多く、サイトに負荷がかかっている
一時的に多くのアクセスがあった場合、サイトに負荷がかかってしまったためにサイトがダウンしている場合です。
私のブログは、サーバーがダウンするようなバズっていないので、これはないので、やはりワードプレスのプラグインと考えました。
解決方法:更新したプラグインの2つを削除して、再びログインを試みる
まず、ファイルマネージャーから、そのときに更新したプラグインを削除します。
まず削除したのは、「All in one SEO 3.0」。
これだけ削除してもログインできませんでした。
次に「jetpack by wordpress」。
これを削除したらログインできました。
※もしそれでもログインできなければ、一旦すべて削除してみてみるのもありです。
プラグインなんて、削除してももう一度インストールできるのですから、原因を突き止めるまでは削除してみましょう。
今思えば、たったこれだけのことかと思いましたが、
サーバーの知識がまったくない私にとっては、大変でした。
ワードプレスのエラーの原因は、PHPとプラグインのバージョンの相互性が原因だった
さらに今後のために、原因を追求してみると、ワードプレスのバージョンとPHPのバージョンとプラグインのバージョンの互換性が原因でした。
私はPHPがapacheモジュールの5.3だったのが、原因でした。
PHP5.3で、「All in one SEO 」のバージョン3.0以降と「jetpack by wordpress」の最新版は、プラグインを有効化できません。
注意してください。
そこで、PHPのバージョンを上げることにしてみました。
さらにPHPにはCGIバージョンとモジュールバージョンが有ることを知りました。
そこで、PHPのバージョンをあげようと思いましたが、
ググってみると、私が契約しているドメインキングでバージョンを上げると「データベース接続確立エラー」が出るということで
サポート対応が良いドメインキングに直接問い合わせてみることにしました。
PHPバージョンアップについて、ドメインキングのサポートへ問い合わせると、とても対応が良かったです。
メールで問い合わせてみると、数時間後に回答が来ました。
非常に助かりました。
ちなみに、PHPが7.1まで対応しているようですが、5.6以上にすると「データベース接続確立エラー」が出るようですので、
私はPHP5.3から5.6にして対応しました。
ドメインキング公式サイト:https://www.domainking.jp/
こんなに丁寧にサポートしてくれるなら、解約するのを辞めようと思いました。
以下、サポートの返信を抜粋してます。
ドメインキングを使っていなくても、参考になる箇所もあるので、よく読んでみてください。
同じ状況の人は参考にしてみてください。
■PHPバージョン変更
1. マイアカウントページログイン
2. 画面右、自社用の契約内「◯◯◯◯.◯◯」をクリック
3. ウェブサイトとドメインタブをクリック
4. ドメイン名横の「ホスティング設定」をクリック
5. PHP対応欄、PHPバージョンのプルダウンメニューより
PHPの実行タイプ→「FastCGI」を選択
PHPのバージョン5.3⇒ ご希望バージョンを選択いただき
「OK」をクリックなお、PHP7.0以降に修正を行われた場合、
データベース「5.6」に接続が行われます。お客さまは、Wordpressインストール時、データベースを
「5.1」で作成されておりますが、PHPバージョンを7.0以降に変更いただくと
自動的にデータベース「5.6」へ接続が行なわれてしまいます。このため、既存の5.1のデータベースと接続が出来ず、
「データベース確立エラー」となってしまいます。※PHPバージョン5.6まででございましたら修正は不要でござ
います。 上記データベースエラーは、wordpressの設定ファイル「
wp-config.php」に
記載された、データベースの接続先を修正いただくことで、改善できる場合が
ございます。下記に修正方法をご案内させていただきたく存じますので
参照いただき、修正をお試しいただきますよう、
お願い申し上げます。※修正をいただきます際は、既存の「wp-config.php
」ファイルの
バックアップを取っていただき修正いただきますよう
お願いいたします。■接続先データベース修正手順
1. マイアカウントページログイン
2. 画面右「自社用の契約」内の「「◯◯◯◯.◯◯」 」クリック
3. 「ファイル」タブクリック
4. httpdocs内の「wordpress」フォルダをクリックし
「wp-config.php」ファイルをクリック5. /** MySQL のホスト名 */欄にて、
「localhost」部分を「◯◯◯.◯.◯.◯:◯◯◯◯」
に修正 ※なお、簡単インストールで作成されましたWordpressは
、
通常PHP5.6までしか対応ができないものとなりますため、
上記修正を行われた場合でも、configファイル内で自動修正が
行われ接続ができなくなってしまう場合もございます。その場合は手動でWordressをインストールしなおしていた
だく必要が
ございますのであらかじめご了承いただきますよう、
お願い申し上げます。
まとめ:ワードプレスでプラグインを更新したら「HTTP ERROR 500」で管理画面にログインできなくなってしまったときの解決策
ワードプレスでプラグインを更新した時に、「HTTP ERROR 500」で管理画面にログインできなくなってしまったときは、
1.その時更新したプラグインを削除して、再度ログインしてみる。あるいは、すべてのプラグインを削除して、再度ログインしてみる。
2.PHPのバージョンを上げてみる。
※私はこれ以降、不用意にプラグインを更新することをやめました。
【徹底比較】2019年6月最新版レンタルサーバー最新価格比較表まとめ
絶対に大容量なサーバーや超高速の良質なレンタルサーバーは必要ありません。
一番最初の時期に大事な必要なのものは、お金です。固定費がいかに安いかだと思っています。
最安値はリトルサーバー
金額を参考にしたレンタルサーバー公式サイト
ドメインキング公式サイト:https://www.domainking.jp/
リトルサーバー公式サイト:https://lsv.jp/
MixHost公式サイト:https://mixhost.jp/
エックスサーバー公式サイト:https://www.xserver.ne.jp/
ロリポップ公式サイト:https://lolipop.jp/
| オススメ理由 | ブログ中級者向け | 1Gあたり最安値 | ブログを始めるなら | 安心サポートが魅力 |
| プロバイダ名 | MixHost |
エックスサーバー |
ロリポップ! |
ドメインキング |
| 最安値プラン | 880円 | 1,000円(12ヶ月契約)
900円(36ヶ月契約) |
250円(ライト)
500円(スタンダード) |
500円(Pプラン)
700円(Sプラン) |
| 容量 | 150GB | 200GB | 50GB(ライト)
120GB(スタンダード) |
20GB(Pプラン)
100GB(Sプラン) |
| 1GB当たりの金額 | 5.87円/GB | 5.0円/GB
4.5円/GB(36ヶ月契約) |
5.0円/GB(ライト)
4.17円/GB(スタンダード) |
25円/GB(Pプラン)
7円/GB(Sプラン) |
| 初期費用 | 無料 | 3,000円 | 1,500円 | 934円 |
| 初年度費用 | 10,560円 | 15,000円 | 4,500円(ライト) | 6,934円(Pプラン) |
ドメインキング Pプラン 月額500円 安心サポートが魅力
ドメインキング公式サイト:https://www.domainking.jp/
月額:500円(Pプラン)
容量:20GB(Pプラン)
1GB当たりの金額:25円/GB
初期費用:934円
初年度費用:6,934円(Pプラン)
リトルサーバー 月額195円 最最最安値
リトルサーバー公式サイト:https://lsv.jp/
月額:195円
容量:30GB
1GB当たりの金額:6.5円/GB
初期費用:920円
初年度費用:3,260円
MIX HOST 月額 880円 3年目ブロガー向き(高速SSDディスク)
MixHost公式サイト:https://mixhost.jp/
月額:880円
容量:150GB
1GB当たりの金額:5.87円/GB
初期費用:無料
初年度費用:15,000円
エックスサーバー 月額900円 1GB当たり最安値
エックスサーバー公式サイト:https://www.xserver.ne.jp/
月額:900円(36ヶ月契約)
容量:200GB
1GB当たりの金額:4.5円/GB(36ヶ月契約)
初期費用:3,000円
初年度費用:10,560円
ロリポップ! (ライトプラン) 月額250円 ブログを始めるなら
ロリポップ公式サイト:https://lolipop.jp/
月額:250円(ライトプラン) / 500円(スタンダード)
容量:5.0円/GB(ライト) / 4.17円/GB(スタンダード)
1GB当たりの金額:5.0円/GB(ライト) / 4.17円/GB(スタンダード)
初期費用:1,500円
初年度費用:4,500円(ライト)
ドメインの取得なら、お名前.comが一番安いです。
お名前.com公式サイト:お名前.com
![]()
ドメイン取得なら、一番有名で、一番安く、一番わかり易いです。